Wordpress er et gratis, open-source bloggsystem som kan lastes ned fra https://www.wordpress.org
Wordpress er laget i PHP, og krever også database (MySQL) for å fungere. Du må derfor ha minimum Web Standard for å bruke Wordpress hos oss.
Hurtig-installasjon
Du kan enkelt sette opp en grunnleggende Wordpress-installasjon ved å bruke Domeneshops hurtiginstallasjon. Merk, vent opp til 1 time før du bruker hurtiginstallasjonen om webhotellet akkurat har blitt opprettet. Husk også og opprett en database (Hvordan aktiverer jeg MySQL?).
For å starte veilederen for hurtiginstallasjon, gjør følgende:
- Gå til Mine domener
- Velg det aktuelle domenenavnet du ønsker å installere Wordpress på. Domenet må ha Web Standard eller større.
- Klikk på Webhotell-fanen
- Klikk på Start veiledning til høyre for Hurtiginstallasjon
OBS! Vær oppmerksom på at du selv står ansvarlig for å holde programvaren oppdatert, inkludert alle utvidelser og temaer.
Programvaren som installeres på webhotellet blir ikke vedlikeholdt av Domeneshop etter at installasjonen er fullført.
Manuell installasjon
Pakk ut arkivfilen for Wordpress som du lastet ned på din maskin, og last opp de utpakkede filene til webhotellet ditt. Dette plasseres automatisk i en mappe kalt wordpress. Vi anbefaler at du flytter alt ut av denne mappen og over i www-mappen. OBS! Pass da på at du flytter alle filer ut av wordpress-mappen, ikke bare de tre mappene wp-content, wp-admin, wp-includes.
Hvordan laster jeg opp filer med Filezilla?
Hvis du allerede har annet innhold på webhotellet, så kan det være lurt å la Wordpress ligge i den utpakkede mappen wordpress og plassere denne innenfor www-mappen. Du kan eventuelt endre navn på denne undermappen til blogg eller noe lignende. Hvis du installerer Wordpress i en undermappe så vil det senere bli vanskelig å bruke Wordpress uten undermappen som en del av adressen til websiden.
Mappestrukturen når du har lastet opp filene skal ligne på dette (skjermbilde tatt i FTP-programmet Filezilla):
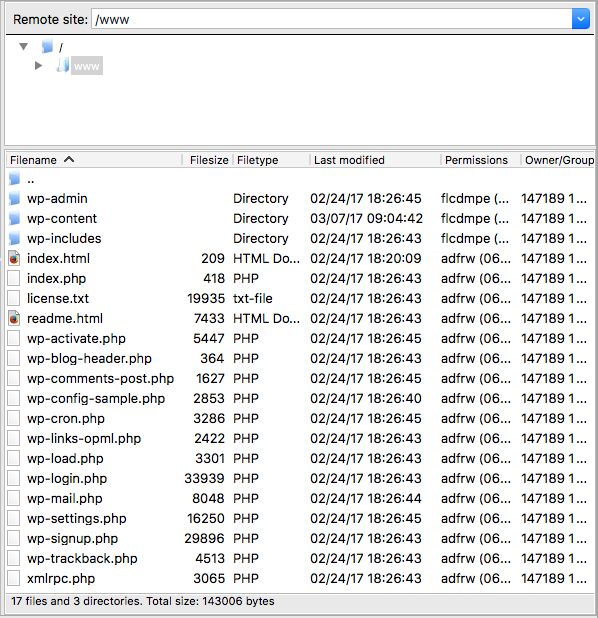
For å installere, må du skrive inn adressen der du la installasjonen. Hvis domenet ditt er mittnavn.no, så blir det da f.eks. https://www.mittnavn.no/, eller https://www.mittnavn.no/wordpress/ dersom du la WP i undermappen www/wordpress på webhotellet.
Du vil forhåpentligvis se følgende bilde:
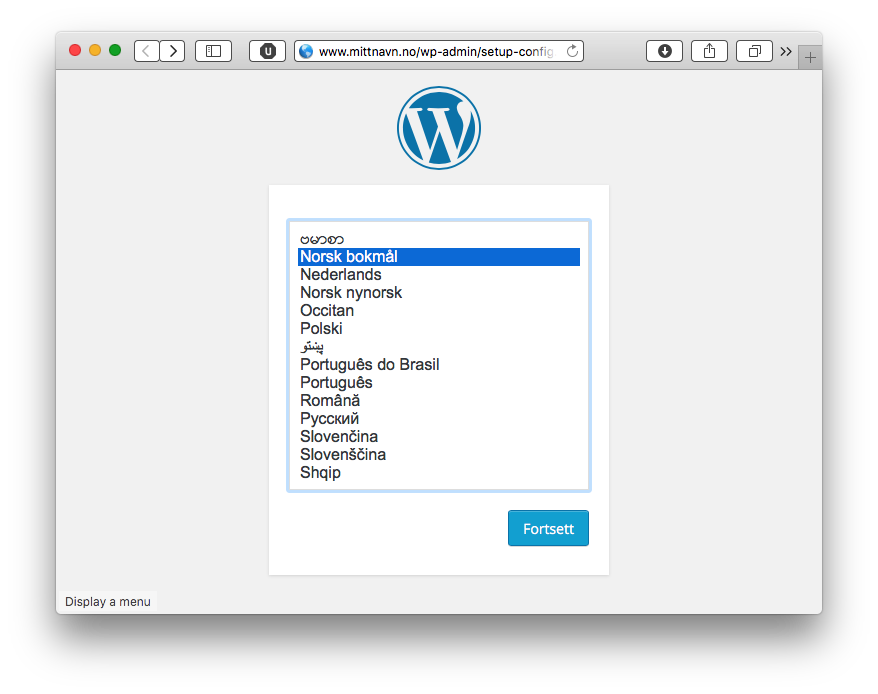
Velg språket du ønsker å installere og trykk Fortsett. Les informasjonen som beskriver hvilken informasjon du må ha tilgjengelig ved neste steg, og klikk deretter La oss fortsette!.
Når det er gjort så vil du se følgende bilde (klikk Neste:
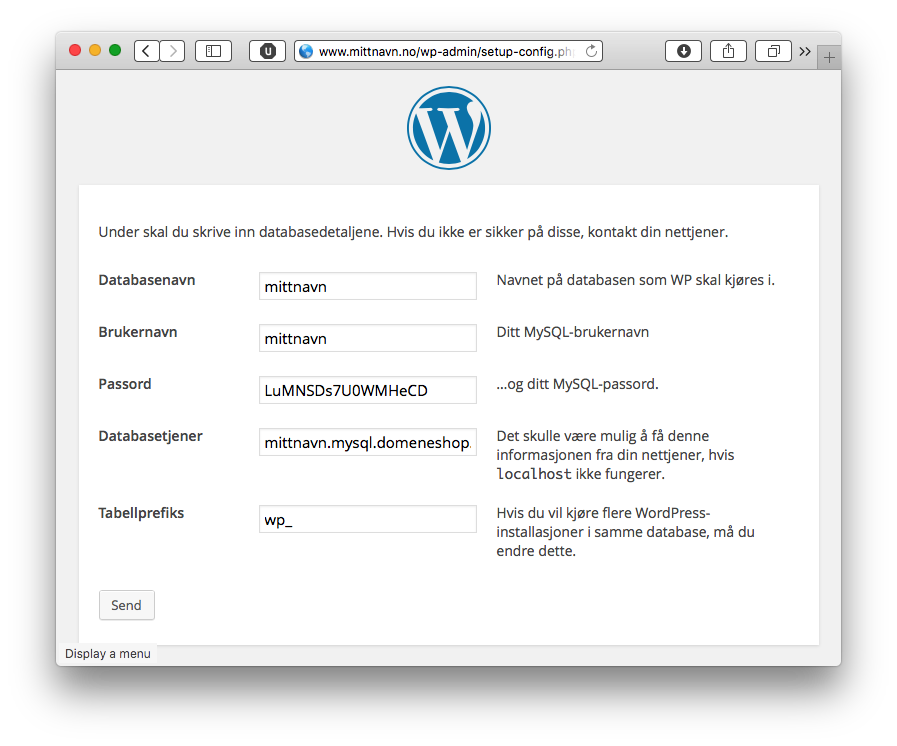
Fyll inn databaseinformasjonen som du har fått oppgitt på epost fra oss når du opprettet databasen (Hvordan aktiverer jeg MySQL?). Merk spesielt at Databasetjener ikke skal være localhost, men det du har fått oppgitt i epost fra oss (server).
Tabellprefiks behøver du ikke å tenke på hvis du kun installerer Wordpress en gang på hvert webhotell/database. Hvis du vil ha flere i samme database så må du forandre prefix slik at det blir unikt for hver installasjon. Hvis ikke risikerer du å overskrive din eksisterende Wordpress-installasjon!
For å gå videre, klikk på Send.
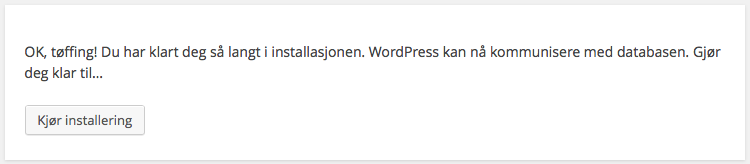
Forhåpentligvis har du fylt inn riktig databaseinformasjon, og du kan klikke på Kjør installering for å sette i gang prosessen. Et kort øyeblikk senere vil du bli møtt med følgende bilde:
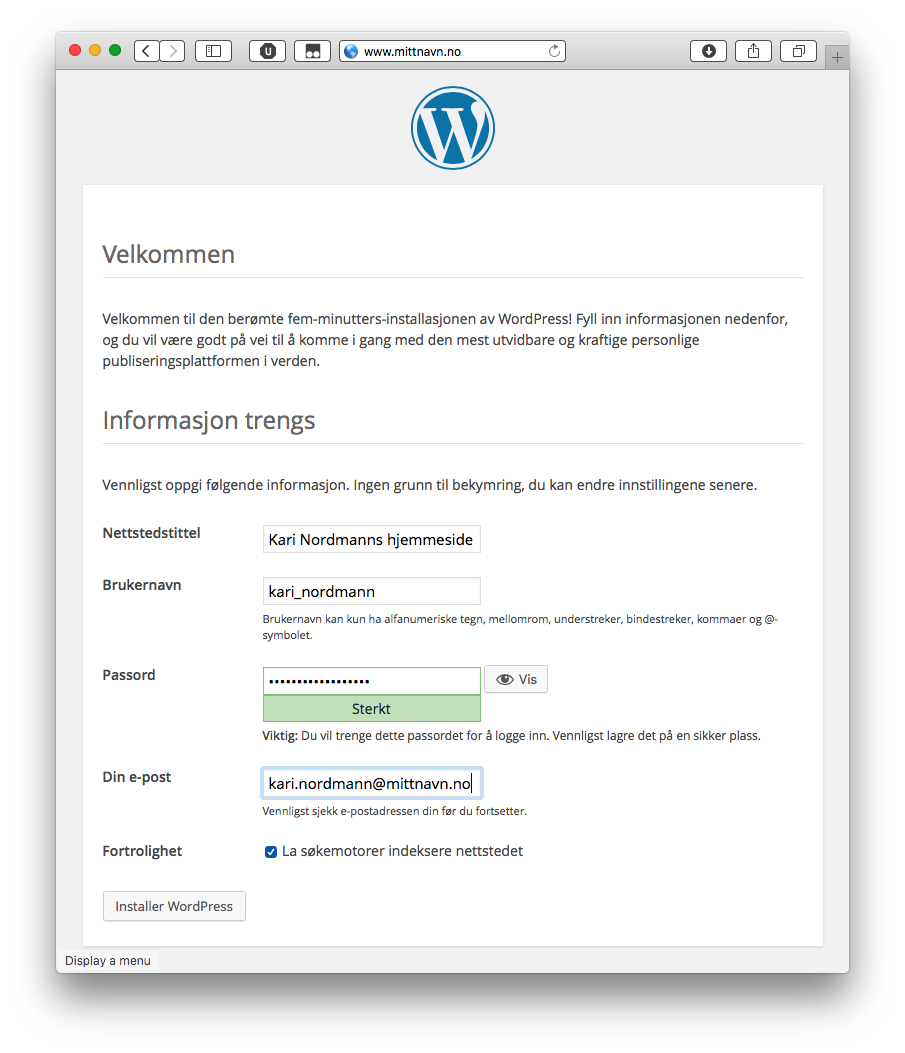
Dette er informasjon som er spesifikk for din Wordpress-installasjon. Velg nettsidetittel og et egnet brukernavn og passord, og fyll inn din epost-adresse.
Klikk deretter på Installer Wordpress.
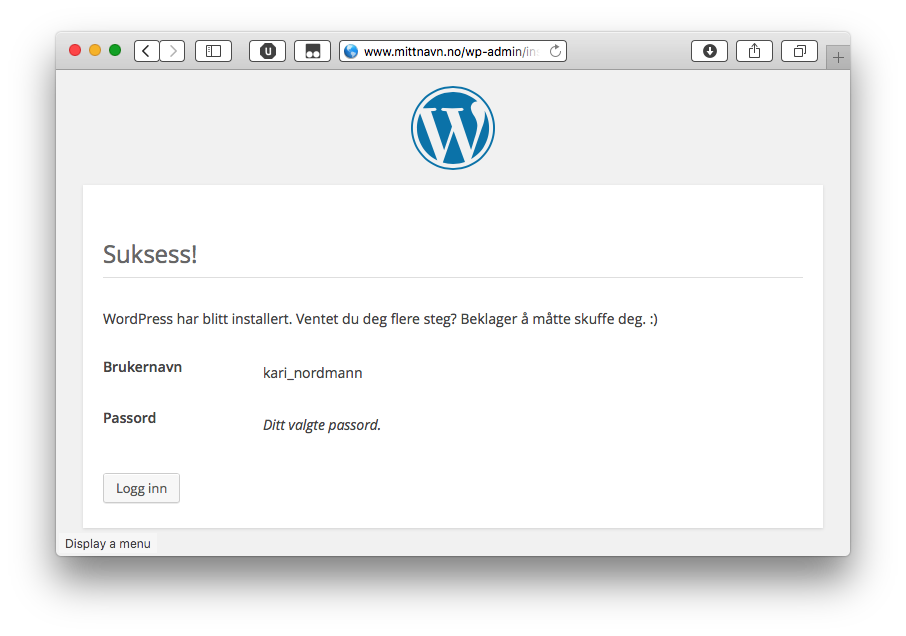
Wordpress er nå ferdig installert. Noter ditt brukernavn og passord. Domeneshop har ikke tilgang til dette passordet og vi kan ikke finne det hvis du mister det.
For å sikre din installasjon så er det to ting du må gjøre:
- Logg inn via SSH (eller SFTP eller FTP) og slett filen
install.php i mappen wp-admin, som ligger innenfor mappen du har plassert WordPress.
- Sørg for at filen
wp-config.php er lesbar og skrivbar for deg men ikke for andre (i chmod-kode: 600, noen FTP-programmer lar deg endre dette med å høyreklikke på filen og velge Egenskaper/Properties). Hvis ikke det blir gjort så kan hvem som helst lese ditt MySQL-passord, og gjøre hva de vil med bloggen din.
Sikkerhet mot spam og hacking
Her er noen enkle tips for å gjøre det vanskeligere de datakriminelle.
- Når du velger brukernavn for bloggen din, velg et som ikke er "admin" eller navn på bloggen.
- Velg et passord som WordPress mener er "strong"/"sterkt".
- Ikke tillat gjestebøker eller kommentarer. Spammere, svindlere og andre kriminelle bruker gjestebøker og kommentarfelt til å spre skitten sin.
- Modererte kommentarer kommer til å gi deg mye merarbeid.
- Brukerregistrering kommer til å gi deg mye merarbeid, og du må uansett moderere registreringene og kommentarene ...
- Ønsker du likevel kommentarer, bruk innstikket (plugin) Akismet
- Installer gjerne innstikket (plugin) Solid Security Basic (fhv. iThemes Security), som hjelper deg med flere sikkerhetsinnstillinger. OBS: gjør dette etter andre plugins som f.eks. WP Super Cache
- Skru på automatiske oppdateringer for alle plugins og themes.
- Bruk WordPress' innebygde plugin- og theme-katalog, unngå eksterne kataloger/nettsteder.
Ytelse og hastighet
Backup
Vi anbefaler at du installerer og bruker Akeeba Backup eller Duplicator.
Nyttige eksterne lenker