I enkelte tilfeller får IMAP-kontoer i Outlook 2013/2016 problemer med å synkronisere mappene sine mot server hos Domeneshop.
Vi anbefaler at man først logger på webmailen på https://webmail.domeneshop.no og undersøker følgende:
Sjekk om alle meldinger er intakte (vanligvis er Sendte Elementer eller andre egne mapper rammet). Hvis det er meldinger du finner i Outlook som ikke finnes i webmailen vår, så er dette et tegn på at dette problemet har oppstått for deg.
Gå til Innstillinger -> Serverinnstillinger -> Slå på Bruk IMAP-abonnementer og klikk Lagre.
Deretter går du til Innstillinger -> Mapper og undersøker om synkronisering for alle ønskede mapper er slått på.
Et annet symptom er at du har fått opprettet en mappe som heter Synkroniseringsfeil i Outlook.
Den raskeste og enkleste løsningen på dette problemet er da vanligvis å fjerne epost-kontoen, og legge den til på nytt i epost-programmet. Se våre instrukser for Outlook for hvordan man gjør dette.
NB! For å unngå at eposten som ikke er blitt synkronisert blir borte som et følge av endringer man gjør, så er det viktig å ta en sikkerhetskopi før man fortsetter.
Ta backup av epost-konto i Outlook 2013/2016 (Windows)
For å ta backup av innholdet av din epost-konto slik det ser ut i din Outlook, gjør som følger:
Trykk på Fil → Åpne og eksporter
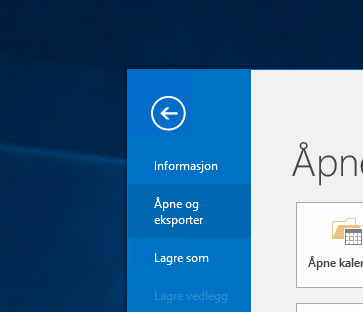
Velg Importer/Eksporter, velg Eksporter til en fil i vinduet som dukker opp, og trykk på Neste
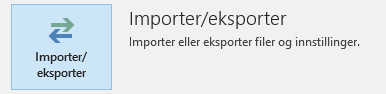
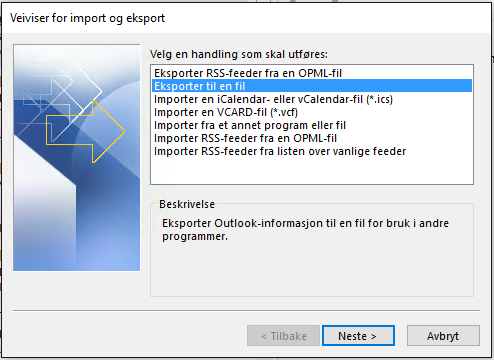
Velg Outlook-datafil når den spør hvilken type fil det skal eksporteres til, og trykk på Neste
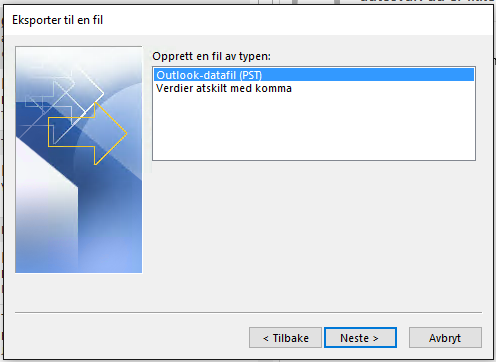
Velg epost-kontoen det gjelder i listen (vanligvis har denne samme navn som din epost-adresse, om du ikke har valgt et annet visningsnavn). Sørg for at Inkluder undermapper er markert. Trykk på Neste.
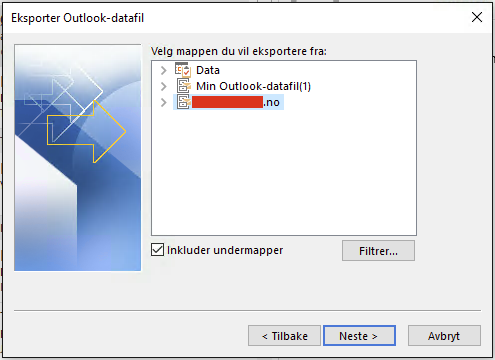
Gi filen et navn (f.eks. backup.pst) og plassér den et sted du finner den på maskinen (trykk på Bla gjennom... for å endre plassering). Trykk Fullfør.
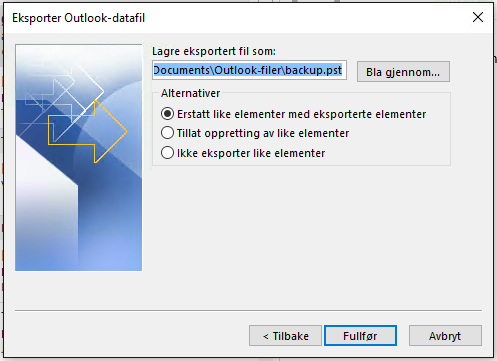
Du kan også passordbeskytte filen. Velg et passord, eller bare trykk OK for å gå videre.
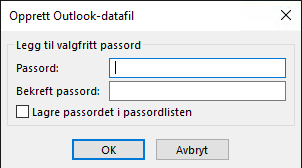
Du har nå en sikkerhetskopi av din epost-konto slik den ser ut i din Outlook.
Hvis du har fulgt denne instruksen fordi det er synkroniseringsproblemer med din epost-konto, så anbefaler vi nå å fjerne/opprette kontoen på nytt. Se våre instrukser for oppsett av epost her. Fjerning av epost-kontoen gjøres under Fil → Informasjon → Kontoinnstillinger, marker kontoen din og trykk på Fjern.
Hente inn epost fra backup av epost-konto
Når du har fått opprettet epost-kontoen på nytt, så vil du sannsynligvis se at de usynkroniserte meldingene nå også ikke lenger finnes i Outlook. Da gjenstår det å å hente tilbake meldingene fra backupen vi tok.
Trykk på Fil → Åpne og eksporter
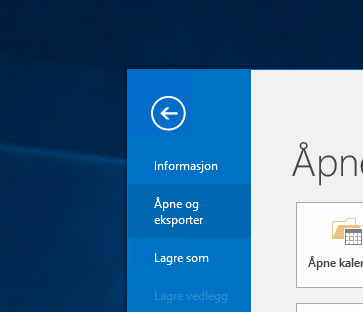
Velg Importer/Eksporter, velg Importer fra et annet program eller fil i vinduet som dukker opp, og trykk på Neste
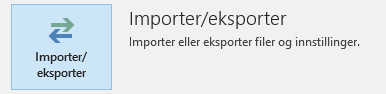
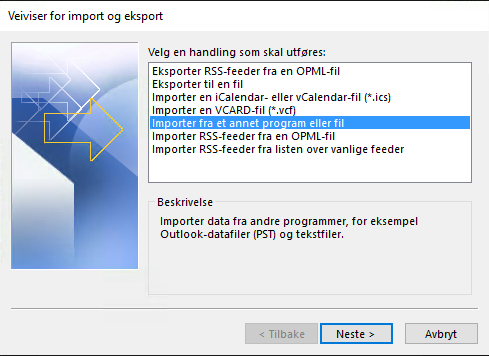
Velg filtype Outlook-datafil når den spør hvilken filtype den skal importere
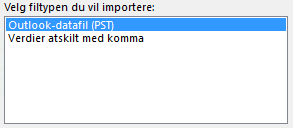
Velg filen du opprettet når du tok backup. Trykk på Bla gjennom... for å navigere til filen. Trykk på Neste.
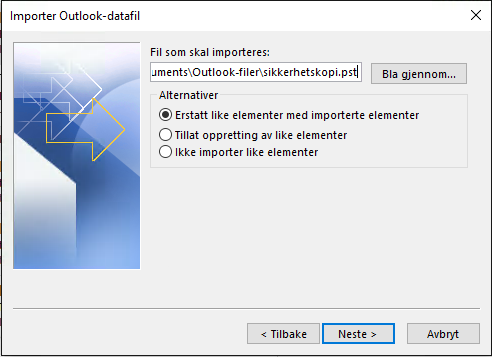
Marker hele backup-mappen (med samme navn som backup-filen du opprettet), velg Importer elementer til samme mappe i: og velg epost-kontoen din for å importere inn til denne. Trykk på Fullfør.
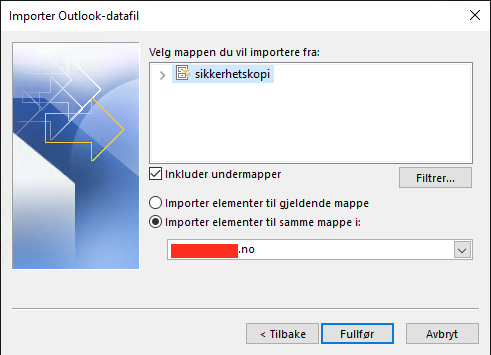
Epost i backupen skal nå bli importert til epost-kontoen, og forhåpentligvis vil du nå se at de tidligere usynkroniserte epost-meldingene nå vil synkronisert opp til server. Avhengig av mengden epost som var usynkronisert, tillatt litt tid for Outlook å synkronisere disse opp mot server.
Kontrollér gjerne i webmailen at de manglende meldingene nå synkroniseres.