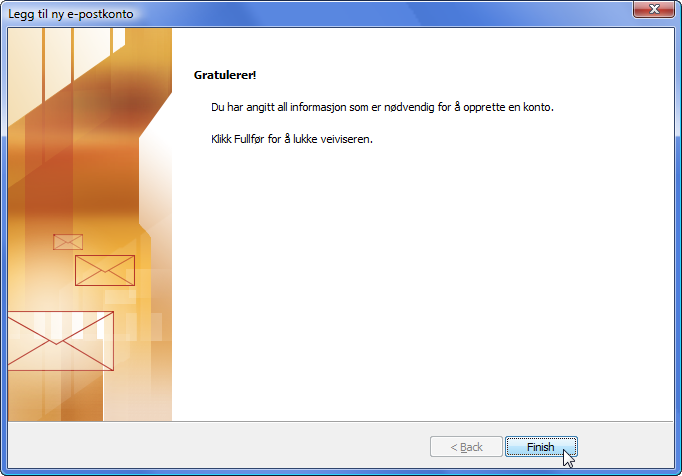Outlook er epost-programmet i Microsofts Office-pakke. Det må ikke forveksles med gratisprogrammet
Outlook Express, som er et helt annet program.
Dersom du er usikker på hvilket program du bruker, velg "Hjelp|Om" i menyen.
Slik setter du opp en POP3-konto med Outlook. Vi benytter den norske versjonen av Microsoft Office Outlook 2007. Har du engelsk versjon, kan du se eksempler på skjermbilder her. I andre versjoner av Outlook vil menyvalgene og feltene kunne ha andre navn og fremgangsmåten kan være litt forskjellig, men prinsippene er de samme.
Før du begynner noterer du deg epost-adresse, brukernavn og passord for kontoen som skal settes opp. Dette finner du i kontrollpanelet på www.domeneshop.no/login, eller du får det fra din systemansvarlig dersom det ikke er du selv som administrerer domenet som epost-adressen ligger under.
1. Start Outlook og velg "Verktøy|Kontoinnstillinger..." fra menyen.
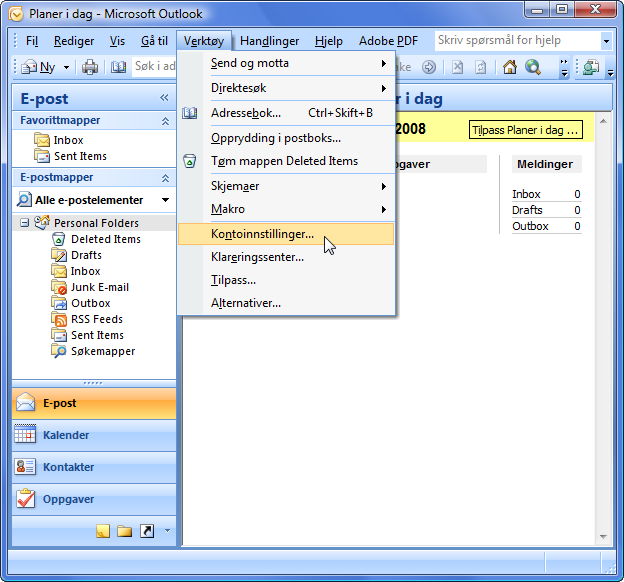
2. Velg fanen "E-post" og klikk på "Ny...".
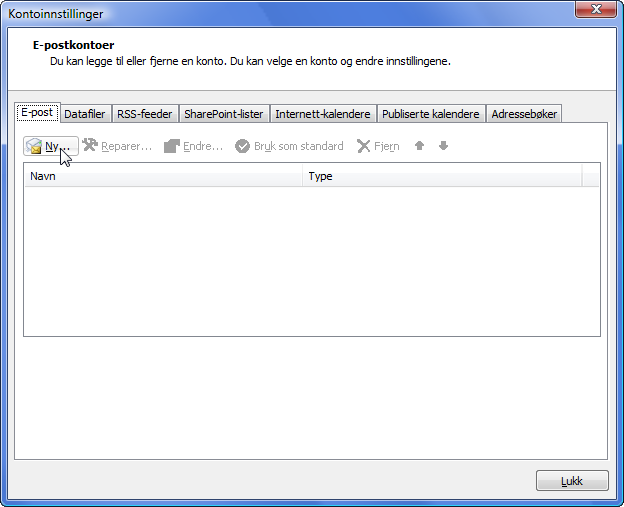
3. Klikk på sjekkboksen "Konfigurer serverinnstillingene eller flere servertyper manuelt" og klikk deretter på knappen "Neste >".
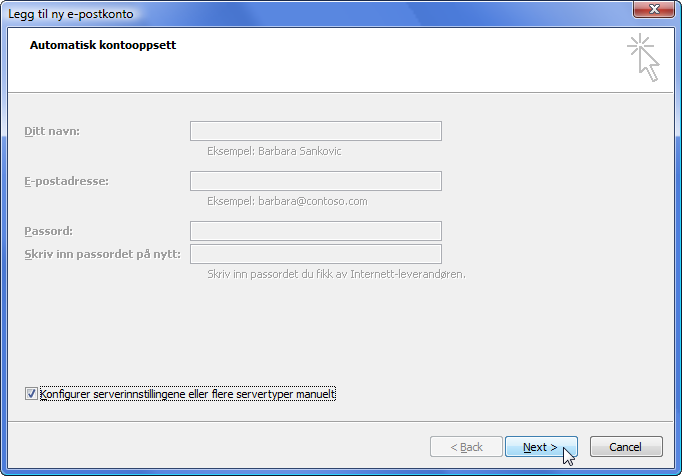
4. Velg "E-post på Internett" og klikk deretter på knappen "Neste >".
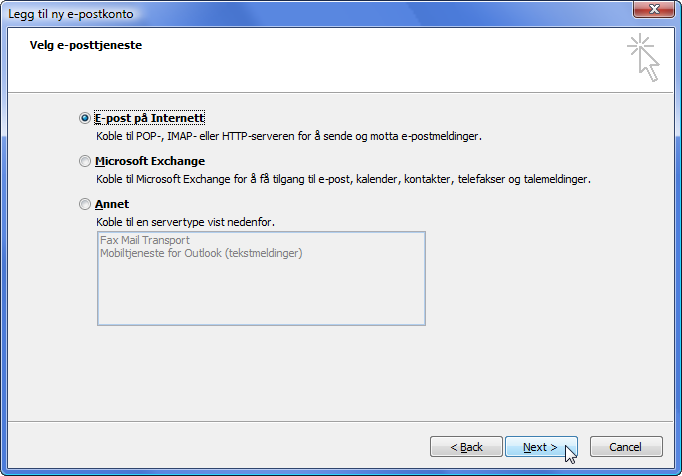
5. Du får nå opp et skjermbilde der du skal skrive inn mye informasjon.
- I feltet "Navn" skriver du navnet ditt, f.eks. Ola Nordmann.
- I feltet "E-postadresse" skriver du epost-adressen din, f.eks. ola.nordmann@mittnavn.no.
- I nedtrekksmenyen "Kontotype" velger du POP3.
- I feltet "Server for innkommende e-post" skriver du navnet på innkommende server (pop.domeneshop.no).
- I feltet "Server for utgående e-post (SMTP)" skriver du navnet på utgående server (f.eks. smtp.domeneshop.no, se forklaring her).
- I feltet "Brukernavn" skriver du inn epost-brukernavnet ditt, f.eks. mittnavn1.
- I feltet "Passord" skriver du inn epost-passordet ditt. Vi anbefaler at du lar sjekkboksen "Husk passord" være avkrysset, slik at du slipper å taste inn passordet på nytt hver gang du sjekker epost. Sjekkboksen "Krev pålogging med sikker godkjenning av passord (SPA)" skal ikke være avkrysset.
OBS! Ikke trykk på knappen "Test kontoinnstillinger..."! Denne fungerer ofte ikke, og vil kunne gi deg feilmelding selv om du har gjort alt riktig. For å teste om kontoen fungerer, kan du heller sende en epost til deg selv når du har fullført oppsettet.
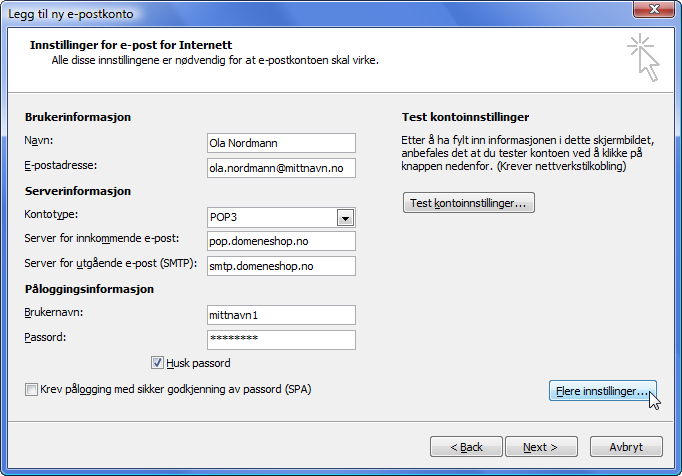
6. Klikk på knappen "Flere innstillinger..." og velg fanen "Server for utgående e-post". Dersom du valgte smtp.domeneshop.no som utgående server i punkt 5 over, er det viktig at du krysser av sjekkboksen "Serveren for utgående e-post (SMTP) krever godkjenning". Dersom du ikke valgte smtp.domeneshop.no i punkt 5, skal denne sjekkboksen normalt ikke være avkrysset, men dette er forskjellig fra nettleverandør til nettleverandør. Ta kontakt med din nettleverandør dersom du er usikker.
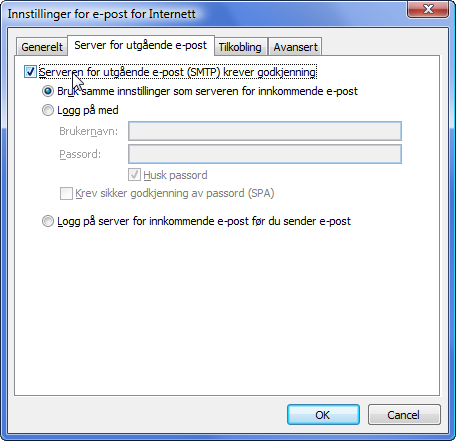
7. Klikk på fanen "Avansert". Dersom din nettleverandør har en brannmur som gjør at du ikke får lov å sende utgående epost på port 25, endrer du feltet "Utgående e-post (SMTP)" fra 25 til 587. Dersom du er usikker på hva som er riktig i ditt tilfelle, forsøk først med port 25, og endre dette heller til port 587 senere dersom det viser seg at du ikke får sendt epost.
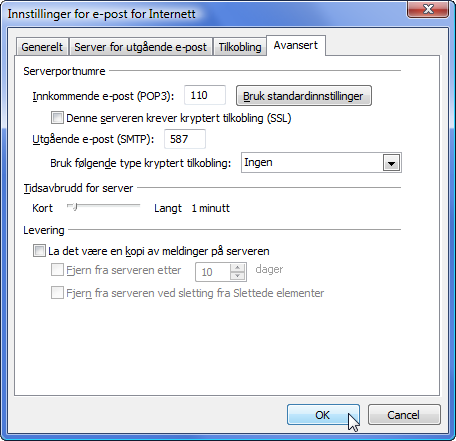
8. Klikk på knappen "OK" og deretter på knappen "Neste >" i det underliggende vinduet. Til slutt klikker du på knappen "Fullfør" og deretter på "Lukk" i det underliggende vinduet. Dersom du har gjort alt korrekt, er den nye epost-kontoen nå klar til bruk. Du kan nå forsøke å sende en testmelding til deg selv for å sjekke at epost-oppsettet er korrekt.