Trykk på Verktøy → Kontoer... i menyen på toppen
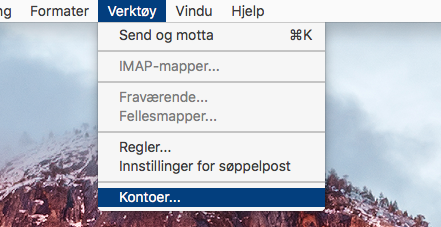
Velg Legg til e-postkonto. Hvis du ikke ser dette bildet, trykk på plusstegnet nederst til venstre.
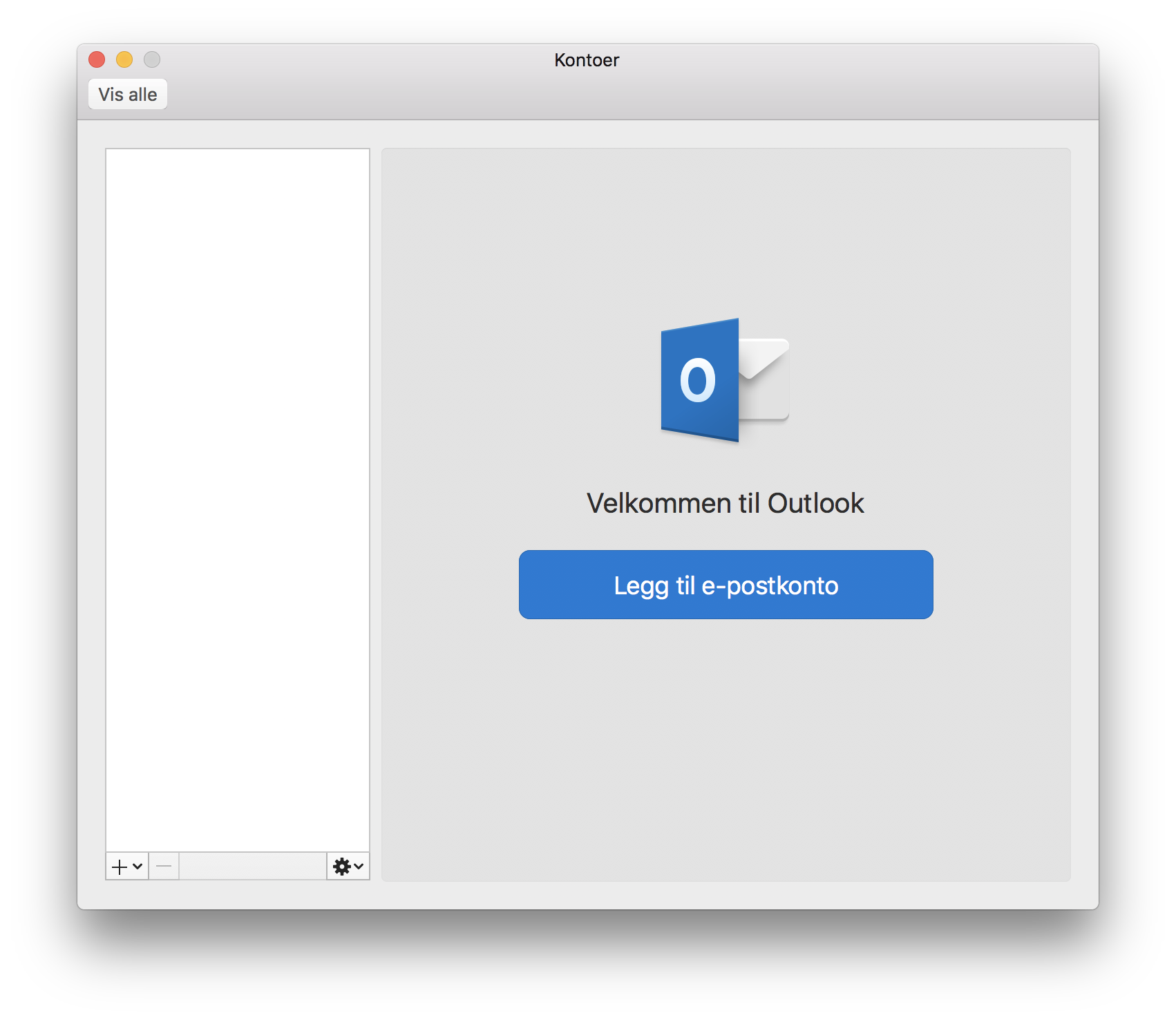
Skriv inn e-postadressen din, og klikk på Fortsett
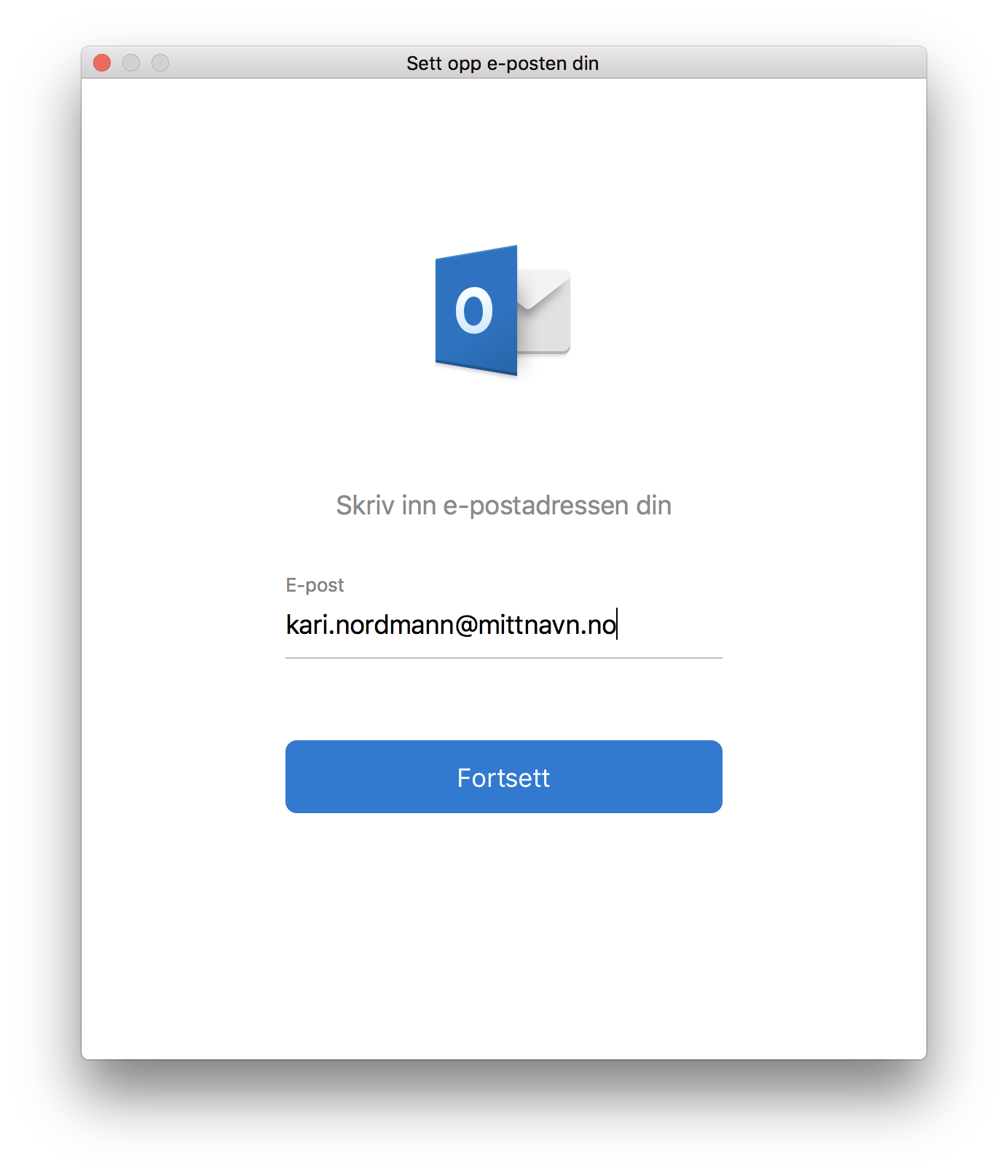
Når bildet under dukker opp, klikk der det står Ikke IMAP/Ikke Exchange
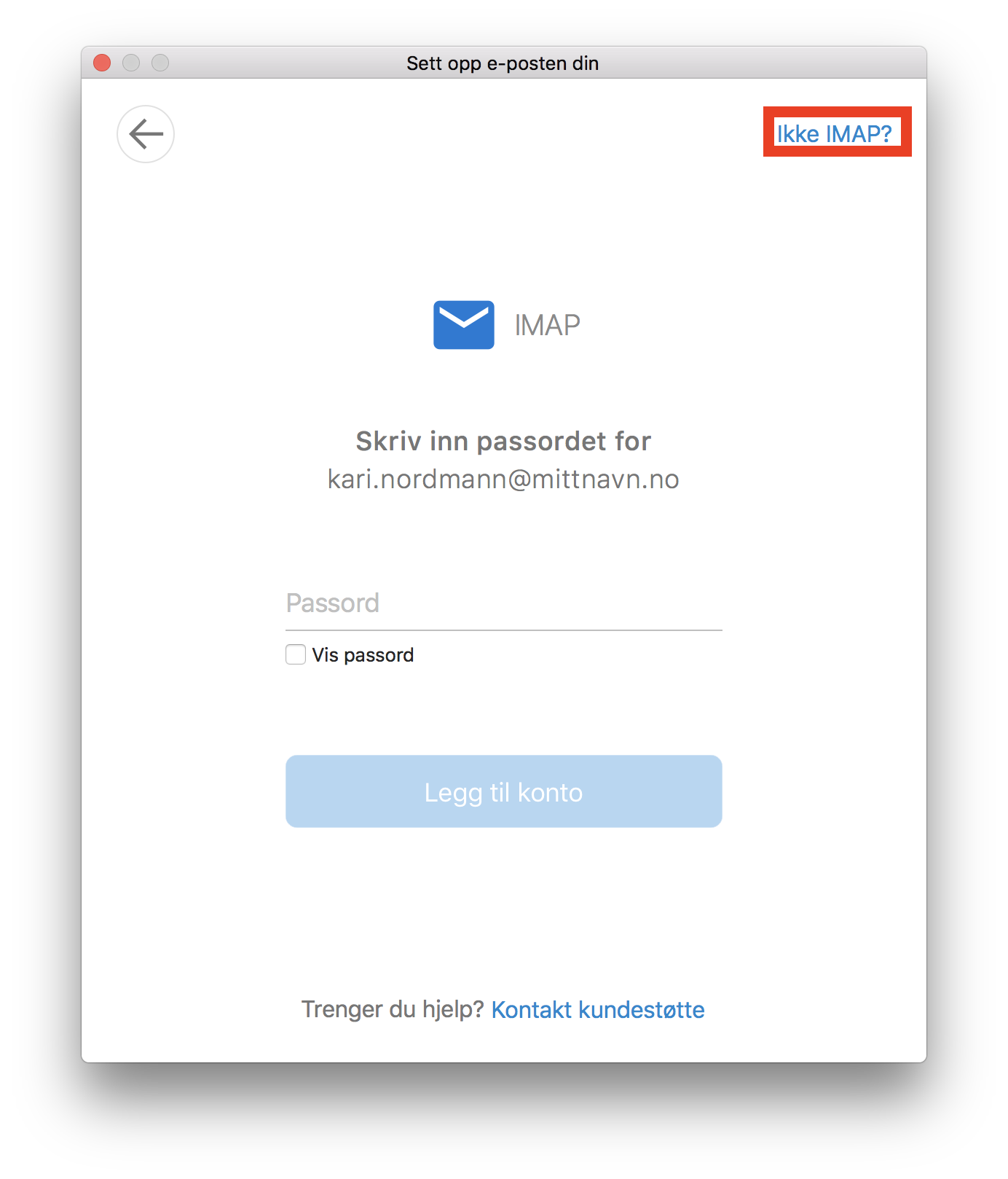
Klikk på IMAP.
OBS! Pass på at "Synkroniser med Microsoft Cloud" er skrudd av hvis du bruker den nyeste versjonen av Outlook for Mac med nytt utseende.

Fyll inn kontoinformasjonen som i skjermbildet under, og klikk deretter på Legg til konto
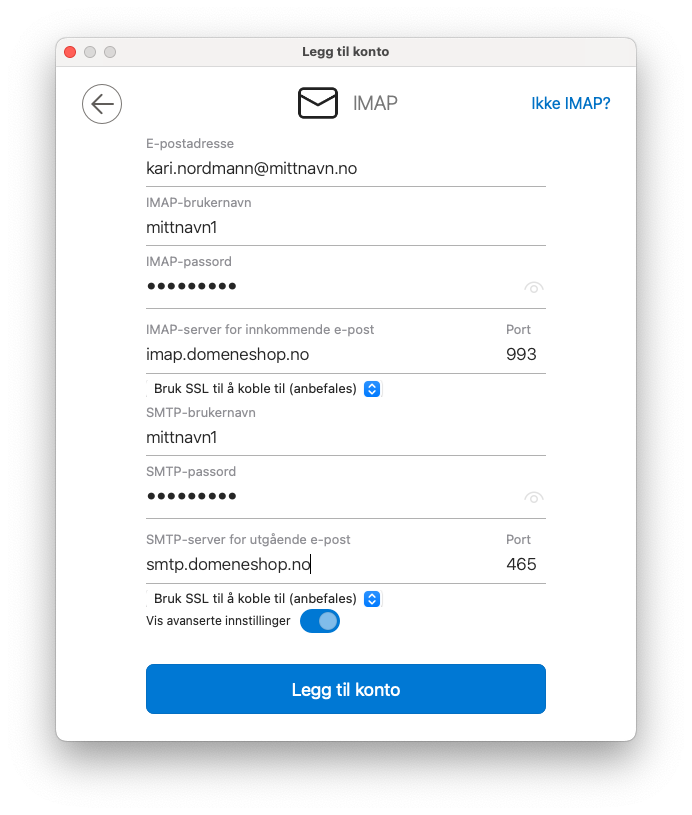
NB! Husk at epost-adresse og epost-brukernavn ikke er det samme. Hvordan administrerer jeg epost-adresser?
Hvis alt gikk bra, vil du følgende melding:
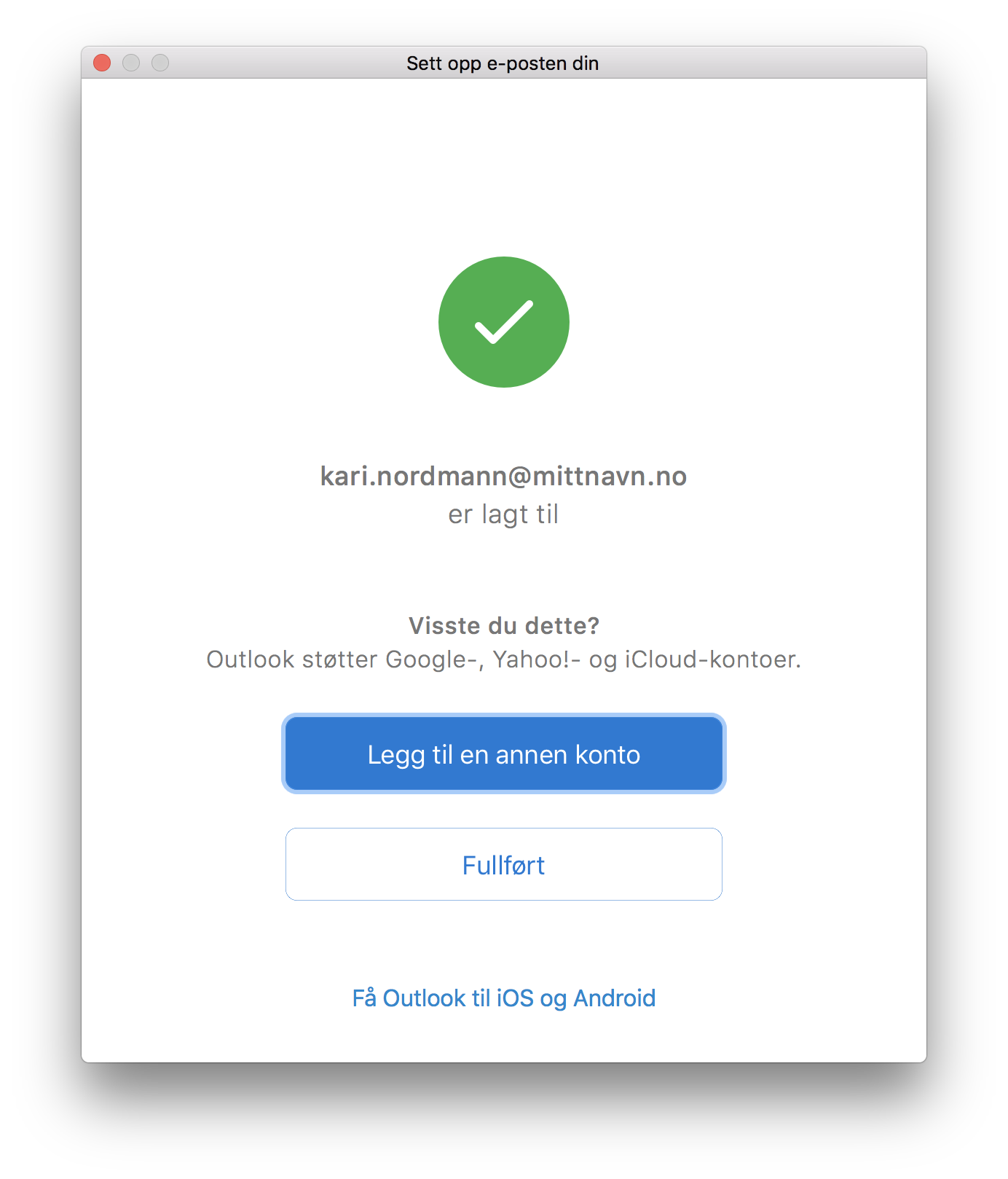
Trykk Fullført, og epost-programmet skal være klart til bruk!