Slik setter du opp en ny IMAP epost-konto i Apple Mail i MacOS 10.10 "Yosemite":
(Yosemite er standard for alle nyinkjøpte Mac siden 16. oktober 2014)
Før du begynner noterer du deg epost-adresse, brukernavn og passord for kontoen som skal settes opp. Dette finner du i kontrollpanelet på www.domeneshop.no/login, eller du får det fra din systemansvarlig dersom det ikke er du selv som administrerer domenet som epost-adressen ligger under.
Start programmet Mail. Hvis det er første gang du starter Mail vil du bli spurt om å sette opp en ny epost-konto, hvis ikke trykker du på Mail → Legg til ny konto i menylinjen på toppen.
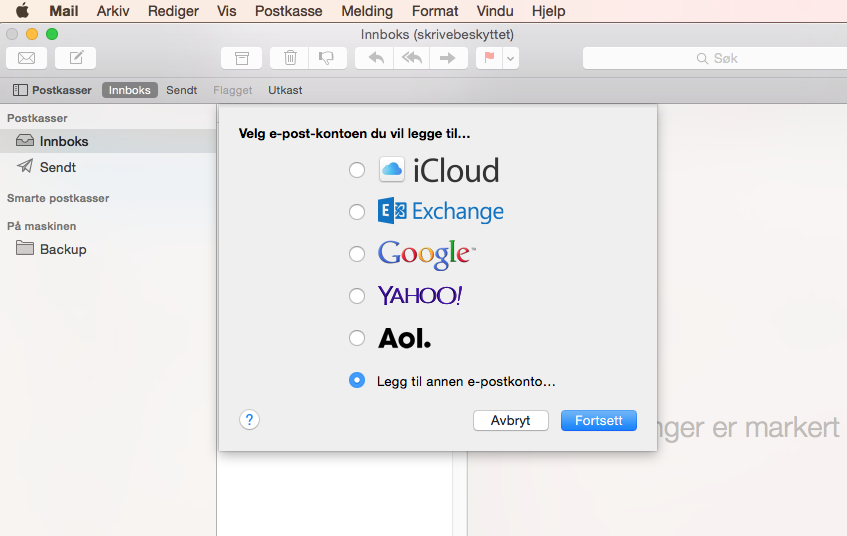
Legg inn navn, epostadresse og passord for din konto og klikk "opprett".
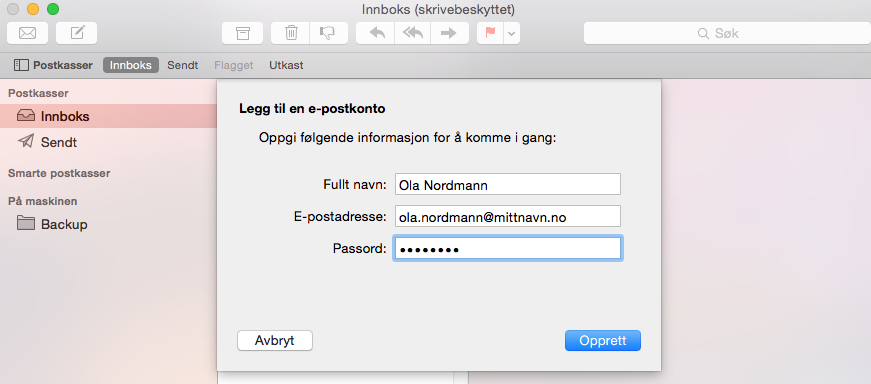
I neste vindu får du beskjed om at kontoen må konfigureres manuelt, og du kan trykke "Neste".
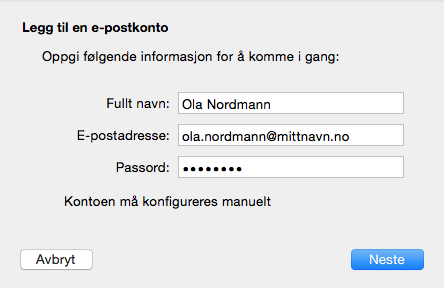
Legg inn vår innkommende server, og dine brukerdetaljer.
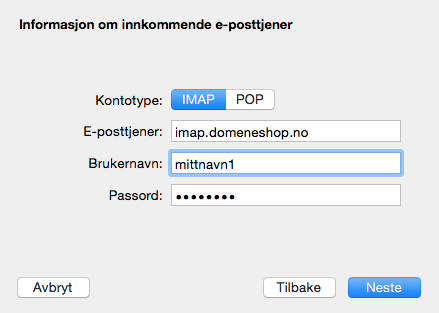
Legg inn vår utgående server, og dine brukerdetaljer(det er likt brukernavn og passord som for innkommende server).
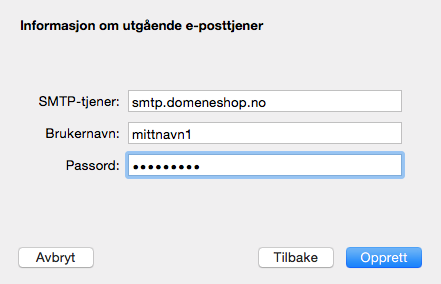
Kontoen din er nå lagt til, men portene som blir lagt til automatisk er ikke korrekte. Trykk på Mail → Valg i menyen på toppen, og du vil se følgende vindu.
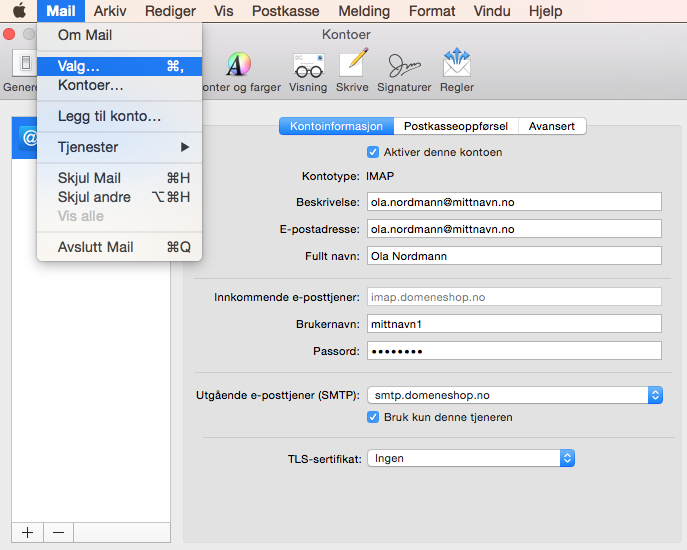
Finn punktet Utgående epost-tjener (SMTP) og klikk på pilene til høyre. I dialogboksen som dukker opp skal du velge "Rediger SMTP-tjenerliste...".
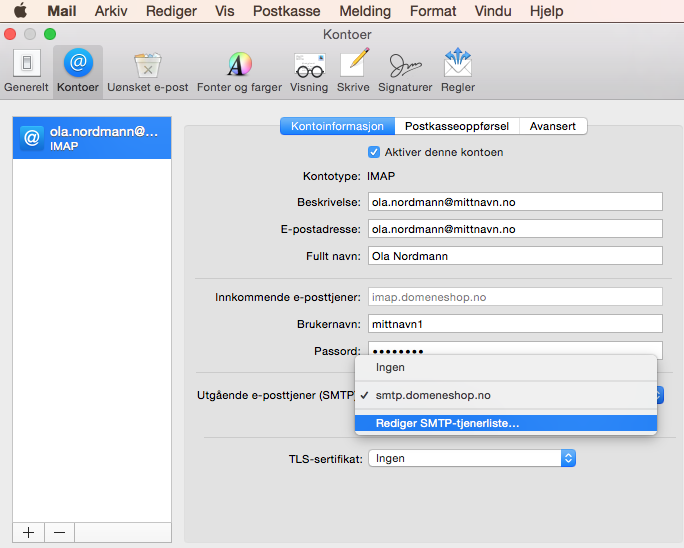
Velg den aktuelle kontoen, sett portnummeret til 587, passord-godkjenning må være valgt og du må fylle inn samme brukernavn og passord som for innkommende epost. Fjern avkrysningen i feltet "Finn og vedlikehold kontoinnstillinger automatisk" og trykk på "OK" for å komme tilbake til kontoinformasjonen.
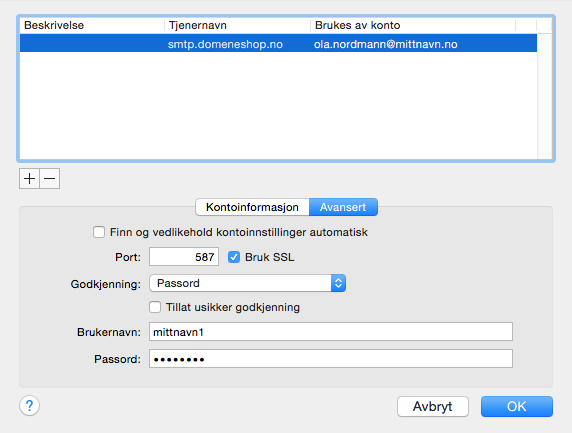
Gå inn på "Avansert" for den aktuelle kontoen og kontroller at "Port" er satt til 993 (eller 143 hvis det ikke er krysset av for å bruke SSL) og at godkjenning er satt til passord.
Enkelte endringer av innstillinger i Apple Mail trer ikke i kraft før neste gang programmet startes. Ved endring av instillinger kan det derfor være lurt å avslutte programmet helt og starte det opp på nytt igjen for at de nye innstillingene skal tre i kraft.
Apple Mail skal nå være satt opp til å sende og motta epost!